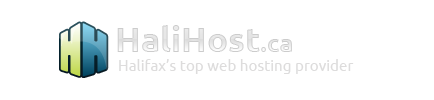Print this Article
Print this Article
Backing up your websites
It is very important to implement a backup policy for your website/business and stick to it.
Many people make changes, edits, fixes and various developments to their live websites rather than within an isolated development environment. While not "wrong", it sure can make life difficult sometimes. (It may be a good idea to develop files locally, and then "launch" the changes to the live site). This way you have an instant backup everytime.
In any case, it is still just as important to backup your existing site databases and files to be on the safe side.
This section covers choosing what to save, creating backups, storing backups, and restoring your site from a backup. We suggest that larger sites backup their data at least once weekly, while smaller sites should back up every 2-4 weeks.
Choosing What to Save
First, access the site backup menu by clicking on the "Site Backup" icon in the main control panel screen. As you can see, there are many things to backup.
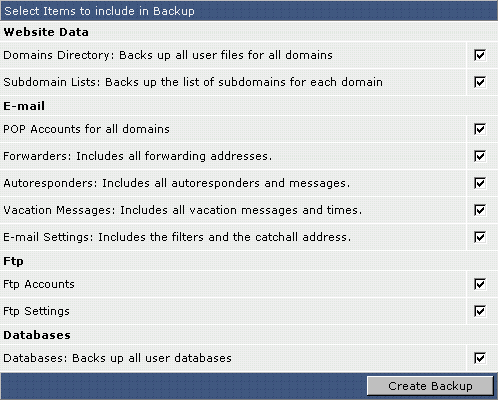
Website Data
Domains Directory
This will backup all the files in your domain directory. If you have more than one domain, then all your domains will be backed up. Backed up folders include: logs, private_html, public_ftp, public_html, and stats. Because subdomains are in your public_html folder, they are backed up also. Choose this option if you are only concerned about the content of your web site, and not the settings.
Subdomain Lists
This will backup the subdomain names that you have created. It will not backup the files inside the subdomains. Use this option if you have many subdomains. If you fail to backup the subdomain lists, you will have to manually recreate each subdomain in the event of a system failure.
POP Accounts: This will backup the account settings for all of your POP mail addresses.
Forwarders: This will backup all the forwarders created by you.
Autoresponders: This will backup all autoresponder accounts and the message content of the autoresponders.
Vacation Messages: This will backup all vacation message settings and the vacation message itself.
E-mail Settings: This will backup all filters and the catch-all e-mail address.
FTP
FTP Accounts
This will backup all FTP accounts created by you. Please note that it does not backup any files in the FTP directories. If you need to backup the content of the FTP directories, please select "Domains Directory" from the main backup screen.
FTP Settings
This will backup your FTP preferences, such as whether anonymous FTP is enabled and if an anonymous user can upload.
Databases
Back up all User Databases
This will backup all MySQL databases associated with your account. You should backup your databases often, especially if your site depends on them (for example, forums).
Creating Backups
Creating a backup is very simple:
1. Place a check box next to the items you wish to backup (see above section).
2. Click the "Create Backup" button.
At the bottom of the screen you will see a link to the backup you just created. It will look like:
Click Here to Download the Latest Backup - backup-May-15-2003-1.tar.gz
At this point you may exit the menu or download the backup to your computer by clicking on the link.
Additional Information
The backup file takes the form of:
[backup]-[Month]-[Day]-[Year]-[Backup Number].
If you created several backups on the same day, they would look like:
backup-May-15.2003-1.tar.gz
backup-May-15.2003-2.tar.gz
backup-May-15.2003-3.tar.gz
This feature prevents you from accidentally overwriting a backup file.
Storing Backups
Although backups are stored in the /backups directory, we suggest that you download backup files to your computer. This is the safest method because backups stored on the server may be lost in the event of a system failure.
To view all saved backups, click the link called "Click here for a list of your current backups" (this link is near the bottom of the page). You will be taken to the /backups directory in the file manager.
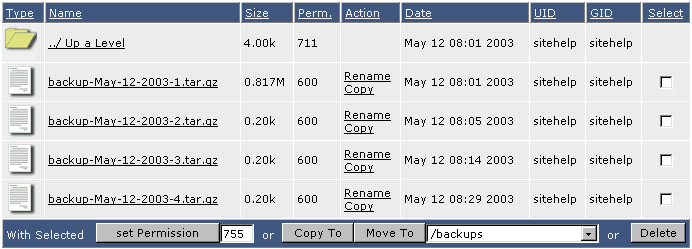
From here you may download backups to your computer (click on the file name to begin download), move backups to a different directory, or delete backups you no longer need.
Restoring Backups
Step 1: If the backup file is on your computer, upload it to the server.
If you have a backup file on your hard drive you must upload it to the /backups directory. This can be done through FTP or by clicking on the "Click here for a list of current backups" link in the main backup menu. Then, click the "Upload files to current directory" button.
Step 2: In the backup menu, select the file to restore.

All the backup files in the /backups directory will be listed in the dropdown menu. Choose the file you want to restore, and then click the "Select Restore Options" button.
Step 3: Select the items to restore.
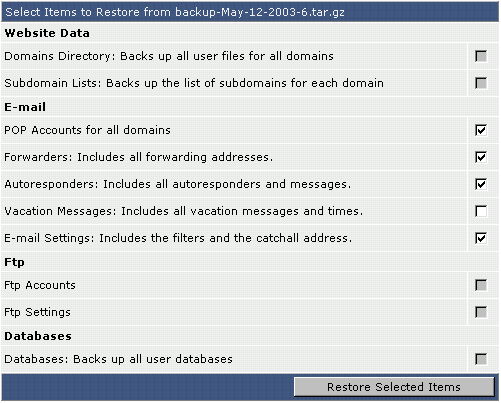
In the above file, all "E-mail" items were backed up. (Note that items not backed up have a gray check box).
At this stage you can choose which items to restore. For example, in the above picture we are choosing to restore all e-mail items except for vacation messages. After you are finished, click the "Restore Selected Items" button. If the restore is successful, you will be taken back to the main backup menu.