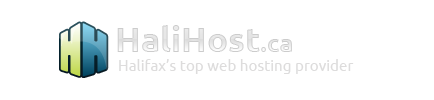Print this Article
Print this Article
Miscellaneous Features
This document provides information about 404 error pages, directory password protection, server information, cron jobs, mime types, apache handlers, site redirection, domain pointers, and hosting additional domains.
404 Error Pages
Error pages allow you to control what visitors see when they encounter these types of errors:
401 Unauthorized (the visitor does not have permission to view the file/directory)
403 Forbidden (access to the file/directory is not possible)
404 The file or directory is not found
500 An error occurred on the server
From the main control panel menu, click the "Error Pages" icon. You will see a screen that looks like this:
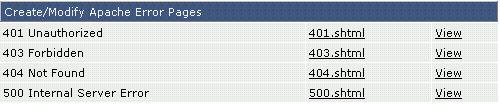
By default, there are no error pages. That is, 401.shtml, 403.shtml etc., do not exist. The "View" link next to each file name allows you to see what a visitor sees when they encounter that type of error.
Changing the Error Pages
There are two ways to change the error pages.
Method 1:
From the Error Page menu, click the file name of the error page you want to edit. A text box will appear, and you can paste your HTML code into that text box.
Method 2:
Create the files yourself in any HTML editor and upload them to your public_html directory. The files must have the .shtml extension.
Directory Password Protection
From the main control panel menu, click the "Directory Password Protection" icon. If you have no password protected directories, you will see a link called "Find a Directory to Password Protect." Click on this link to continue.
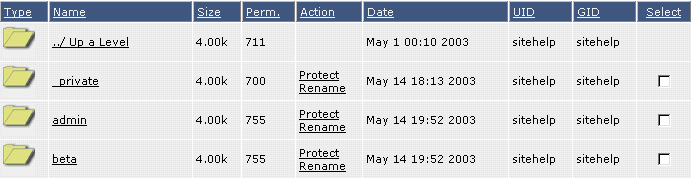
You will be taken to a listing of your public_html directory. To password protect a directory, click the "Protect" link next to the folder you want to protect. In this example, we will click on "beta."
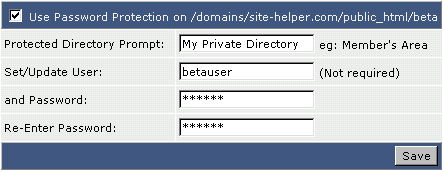
Next, check the box at the top of the table. Fill in the Directory Prompt (a description of the password protected directory), the username for the directory, and the password for the directory. Click "Save."
Now, type the full address of the directory into your browser and see what happens.
Modifying Password Protected Directories
From the main control panel menu, click the "Directory Password Protection" icon. You will see a list of directories being currently protected. For example:
![]()
Click on the directory path to edit the directory. From here you may un-protect the directory (by unchecking the box at the top of the table), change the username (by entering a new one), changing the password (by entering a new one), or create a new username and password combination.
Server Information
To access the server information, click on the "Advanced Tools" icon from the main control panel menu, then click the "Server Information" icon. You will see a screen that looks like this:
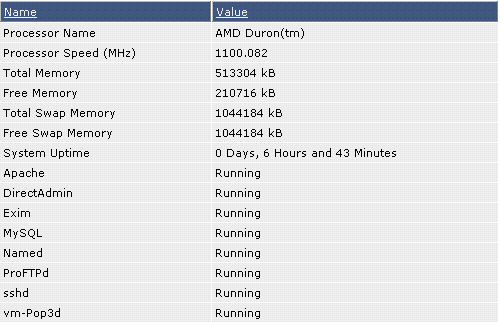
The server information feature allows you to determine the memory usage of the server, uptime, and the status of all services.
Cron Jobs
To access cron jobs, click on the "Advanced Tools" icon from the main control panel menu, then click the "Cron Jobs" icon.
Cron jobs are system commands that can be scheduled. For example, if you wanted a CGI script to run every Monday morning, you could do this through the cron jobs menu. Values that can be set are minute, hour, day, month, and day of week (Monday-Sunday; the numbers 0 or 7 represent Sunday). Any value can be ignored by placing an asterisk (*) in the text field.
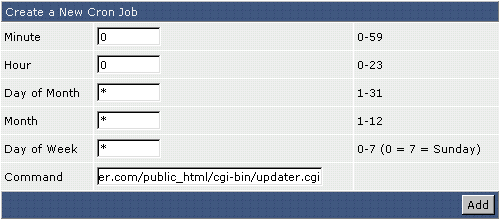
In the above example, we are setting updater.cgi to run every day at midnight.
You can also specify exact times using commas to separate them (e.g. 1,2,3 is minutes 1, 2 and 3).
You can specify spans using a dash (e.g. 5-7 is minutes 5 to 7).
You can specify intervals using a star and a forward slash. (e.g.: */2 is every 2nd minute.)
You can combine them to create a more precise schedule. (e.g.: 1,5,11-15,30-59/2 (minutes 1, 5, 11 to 15 and every 2nd minute between 30 and 59).
Remember to click "Add" when you are finished entering your data.
If you're trying to run a php script, remember to run the php binary, and pass it the php script. For example:
/usr/local/bin/php /home/user/domains/domain.com/public_html/file.php
Mime Types
To access mime types, click on the "Advanced Tools" icon from the main control panel menu, then click the "Mime Types" icon.
Mime types allow you to set how browsers open web files. To add a mime type, enter the mime type name and then the extension, without a period. Mime types (and Apache handlers - described next) should only be used by advanced users.
At the bottom of the mime types menu is a link to the list of all mime types currently installed on the system.
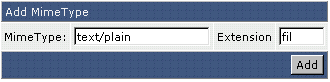
In the above example, web browsers would open *.fil files as plain text documents.
Apache Handlers
To access Apache handlers, click on the "Advanced Tools" icon from the main control panel menu, then click the "Apache Handlers" icon.
Handlers tell Apache (the web server software) what to do with certain types of files. For example, .cgi and .pl extensions are processed with Perl. You could make Apache process .scr files with Perl by using the appropriate handlers. To add a handler, simply type in the handler name and extension (without a period) and click on "Add."
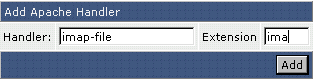
In the above example, Apache would handle all .ima files as IMAP types, even though the default extension for image maps is .map.
Site Redirection
To access site redirection, click on the "Advanced Tools" icon from the main control panel menu, then click the "Site Redirection" icon.
Site redirection allows you to forward visitors to somewhere else on your site, or to another web site altogether.
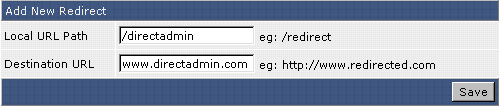
In the above example, visitors to http://www.site-helper.com/directadmin would be sent to http://www.directadmin.com.
Enter a slash (/) by itself in the "Local URL Path" field to forward all visitors to your domain (http://www.yourdomain.com) to the specified Destination URL.
Domain Pointers
To access domain pointers, click on the "Advanced Tools" icon from the main control panel menu, then click the "Domain Pointers" icon.
Domain pointers allow you to forward other domains to your main web site. Make sure to change the records of these domains to the same name servers as your main web site (this is done through the domain registrar).

Let's say we also own the domain hite-selper.com. In the above example, we are creating a pointer that makes all visitors to hite-selper.com end up at site-helper.com. Be sure to click "Add" when you are finished entering the source domain.
Note: It may take up to 72 hours for the pointer to become active.
Hosting Additional Domains
To host additional domains, click on the "Advanced Tools" icon from the main control panel menu, then click the "Host Additional Domains" icon.
Note: This feature may not be enabled on your account. Additional domains usually carry an extra fee.
To host an additional domain, click the "Add Another Domain" link at the top of the page.
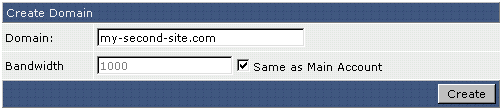
First, enter the domain name. Use all lower-case characters. You do not need to enter "http://" or "www."
Second, select the bandwidth available to this domain. If you only want 1 gig of transfer per month, enter 1000 into the "Bandwidth" field. If you want to share bandwidth with your main domain, without limit, then check the "Same as Main Account" box. Finally, click "Create."
Make sure to edit the record of the new domain so that it uses the same name servers as your main domain (this is done through the domain registrar). It may take up to 72 hours for the new domain to resolve.
Signing in to the Control Panel
Sign into the control panel as you always have. You will see a choice of the domains hosted on your account:

Click on the domain you want to work with.
Uploading Files to Each Domain
Uploading files to each domain is very simple. When you use FTP or the control panel's built in file manager, go to the domains directory and then choose the domain you want to upload to.