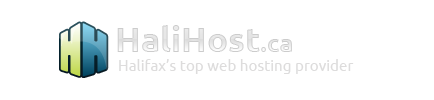Print this Article
Print this Article
Getting Started
This document provides information about domain names, editing HTML, and accessing the control panel. It serves as a basic introduction to web hosting and is intended for beginners. Experienced users may skip this document, except for the section entitled Accessing the Control Panel for the First Time.
Registering a Domain
Domains are a unique way to identify yourself on the Internet. There are two parts to a domain: the name and the extension. The name is the description of yourself or your site (for example, the name "dogfood" in dogfood.com). The extension represents the domain category. For example, the .com extension means "commercial," .net means "network," and so on. There are many extensions available today: .biz (business), .info (resource sites), .us (American sites), .ca (Canadian sites), to name a few. The "www" is automatically inserted by the web server that hosts your site and is not part of the domain name.
You cannot use a domain name until you register it. In addition, you cannot register a domain name that is owned by someone else. The registration process is fairly simple:
1. Decide on a domain name and extension.
2. Select a registrar and register your domain name.
3. Find a host for your domain name.
Deciding on a domain name and extension is difficult because most names are already taken, especially with the .com extension. We highly recommend nameboy.com, a free service that finds not-yet-taken domain names based on one or two words describing your site.
There are many registrars on the Internet. A simple search engine query for "domain name registration" will return hundreds, if not thousands of results. Be sure to choose a registrar that supports the extension you want (for example, not all registrars will sell the .cc extension). Comparison shopping is wise because registration fees can vary greatly between registrars. Domain names are leased, and the registration fee usually represents the cost for one year of ownership.
Once you have purchased a domain name you will need to host it. The domain name is just an address; that is, it points to files on a web server. HaliHost provides web servers and this is where your web site is stored.
Transferring a Domain
Transferring a domain can mean two things: switching the domain name to another registrar, or altering the domain record to make the domain point to a new host. We are concerned with the second definition. A domain has to be told which web host to direct visitors to, and this is done by changing the domain's name server records.
For example, say you purchased a domain already. You will need to update the nameservers properly to point to your new host.
NS1.HALIHOST.CA (174.142.23.163)
NS2.HALIHOST.CA (174.142.23.164)
NS3.HALIHOST.CA (174.142.23.165)
You will then visit your domain registrar's home page, sign in, and edit your domain record. Each registrar is different, but there will be fields in your domain record called "name severs," "primary/secondary name servers," etc. The registrar may or may not ask for the IP address of the name servers (174.142.23.163, 164, 165 in this example). It takes 12-48 hours for the change to take effect.
Editing HTML
HTML, or hypertext markup language, is the language that tells web browsers how to display a page.
When someone visits www.yourdomain.com, they are actually accessing the index.html file in your main web site directory.
Even the best HTML editing software can be confusing for beginners. If you fall into this category, we suggest using an online site builder / HTML generator. No knowledge of HTML is required -- online site builders ask you questions and then form a web site based on that information. Some site builders allow you to control the look of the site, insert graphics, scripts, etc. Most site builders are free but the more advanced ones charge an access fee. Some free site builders include:
http://www.uweb.ucsb.edu/generator/basic.php
http://www.3zweb.com/free/index2.htm
http://www.searchbliss.com/free_web_tools_html.htm
http://www.applelinks.com/tools/webpage.shtml
Accessing the Control Panel for the First Time
There are several ways to access the control panel:
http://www.yourdomain.com:2222 You can access the control panel through any domain or subdomain by putting :2222 after the address.
http://www.yourdomain.com/config You can access the control panel by adding /config to your domain or subdomain address.
You can access the control panel through any IP address allocated to the server. This is useful when your domain transfer has not yet propagated. This information is available in your welcome email as to which server you're hosted on.
Once signed into the control panel you should do two things.
First, click on the "Message System" link at the top-right of the page. Important messages about your account may come through the message system, so we recommend that you enter your e-mail address at the bottom of the screen and check the checkbox. If you do this, the control panel will e-mail you when a message comes in.
![]()
Second, return to the main menu and click on the "Statistics / Logs" icon. About halfway down the screen there will be a box to enter your e-mail address. Confirm that the e-mail address in the box is accurate. If not, change it and click on the "Save" button. It is important to have a valid e-mail address in this box because the control panel will e-mail you whenever your account is close to going over its bandwidth limit.
![]()
The Ticket Support System
![]()
The control panel features a built in message system. Clicking the "Message System" link at the top of the screen will bring you to the message system menu. "N messages waiting" will always be displayed next to the link. Messages may contain important information, so read them as soon as possible.
The message system has two components: a ticket support system and a private message system. If you needed assistance, you would click the "Create a Ticket" link. Your hosting company's support staff would respond to this ticket and you would click on the ticket name to read it. Private messages are shown in the same table. Private messages are different because they are not responses to a support ticket. Private messages can include scheduled downtime alerts, system-wide announcements, and warnings that your account is reaching its limits. To read a private message, click on its title.
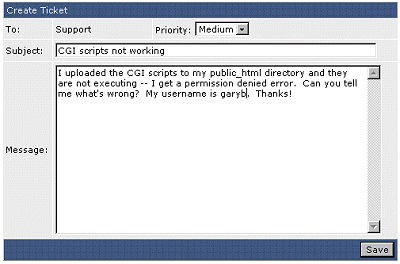
Creating a Ticket
1. Click the "Create a Ticket" link.
2. Select message priority:
Low: Problem is not causing immediate difficulty.
Medium: Problem is causing immediate difficulty.
High: Problem needs to be addressed right away.
3. Enter a subject that describes the problem in a few words.
4. Explain the problem in full detail.
5. Click "Save."
The support staff may respond to your ticket and close it. A ticket will be closed when the problem is resolved; that is, there is no need for the ticket any more. If you have new messages waiting and don't see them in in the ticket listing, click on the "View Closed Tickets" link. If you feel that your problem has not been resolved then you may reply to the closed ticket.
Important note: Your hosting company may disable your ability to send tickets. This typically occurs when they have a different support system in place. If you can't create a ticket, visit your host's web site for support information.
Changing Your Password
To change your password, click on the password button located at the top-right corner of the screen. You will be asked to enter your current password and then your new password twice. Click the "Submit" button to confirm and save. The control panel will reject your password if it is too short or contains inappropriate characters.
Important note: This feature only changes the password for your username. Other e-mail accounts, databases, FTP accounts, etc. will not be affected by the password change.
Signing Out
To sign out of the control panel, click on the logout button. You will be taken to a screen confirming that you have signed out successfully. Click the the link to sign back in.
Important note: Many browsers keep your control panel session in memory even after you sign out. If you are not the only one that uses your computer, then be sure to close all running copies of your browser before leaving your workstation. This will clear the browser's memory and make it impossible to sign into the control panel without the correct password.